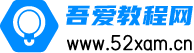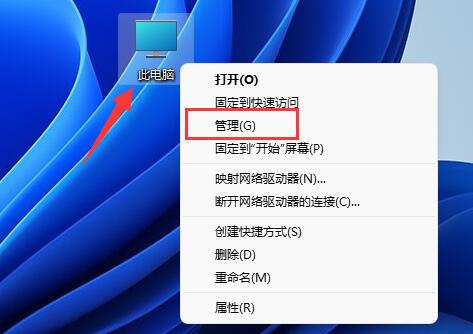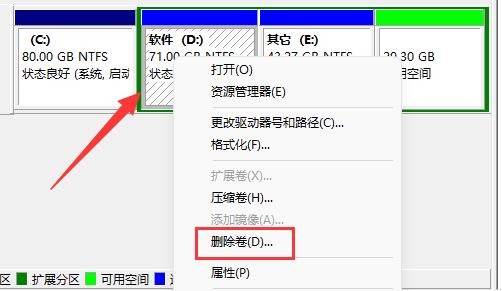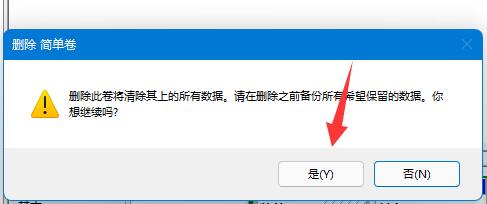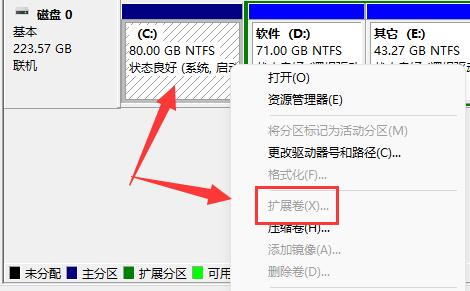- 最近文章
-
- win10怎么给文件创建关联
- win10进入安全模式后黑屏了怎么办
- win10死机怎么进入安全模式
- Win11系统搜索不到打印机怎么办
- win10如何更改记事本后缀名
- 联想win10怎么连接wifi
- win10无线WiFi不显示怎么办
- win10桌面图标不见了只剩下文字怎么办
- win11系统以太网没有有效的ip配置怎么解决
- 七彩虹主板怎么进入bios?教你两种方法
- Win11电脑怎么恢复出厂设置?
- win10开机转圈圈无法进入安全模式解决方法
- java环境变量怎么配置windows
- Win11开启Guest来宾账户的技巧
- win10系统资源管理器没有光驱怎么办
- win10系统如何禁用启动延迟
- win10系统重装后无法启动的解决方法
- Win11照片查看器被删除的解决方法
- win10录屏不能录游戏怎么办
- win10声音控制面板在哪
- win10如何进入控制面板设置显卡
- win10如何在控制面板设置密码保护
- Windows无法格式化U盘怎么办
- 快速查看bios版本号的四种方法
- Win11打开游戏弹出ms-gamingove
- Win11系统查看网卡速率的方法
- win11取消硬盘加密的方法
- win11任务管理器优先级在哪设置
- wps图片显示不全是什么原因