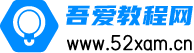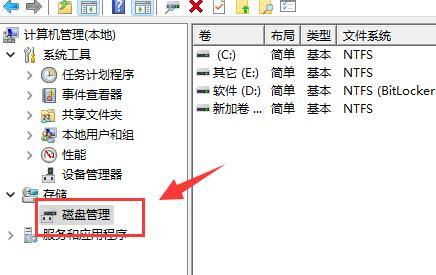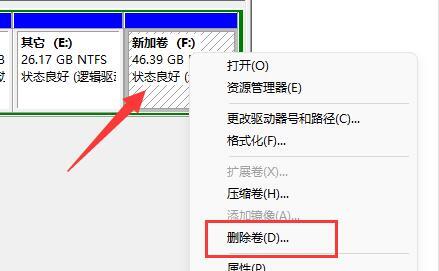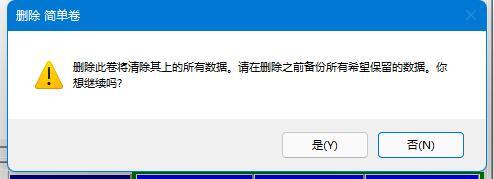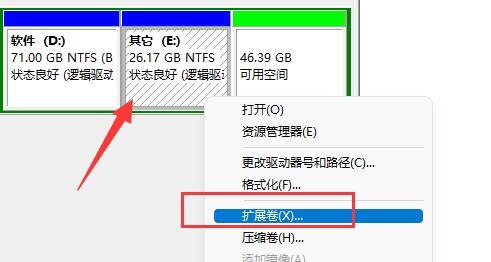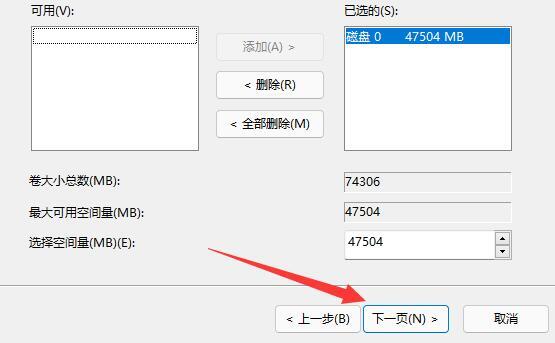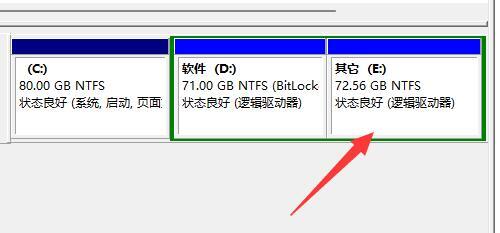目前微软已经正式发布了Win11操作系统,而且也有大量用户都升级安装了。我们在装机的时候一般都会根据自己的需求去设计多个系统分区,可是有时候我们在使用的时候却又发现自己建立的分区过多了根本用不上这么多个分区,所以想要了解一下硬盘之中的分区还能否合并,下面小编来教大家Win11系统硬盘分区合并的方法教程,希望大家会喜欢。
Win11系统硬盘分区合并的方法:
1、首先我们右键点击“此电脑”,选择打开其中的“管理”选项;
2、然后选择左下角之中的“磁盘管理”选项;
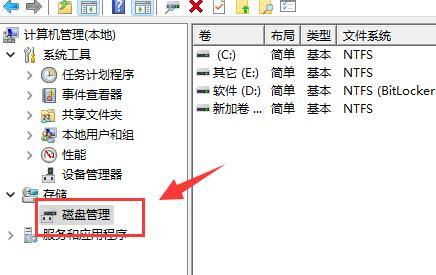
3、右键选中想要合并的一个分区,选择“删除卷”,不过需要注意:删除会导致其中文件丢失,所以一定要提前备份好;
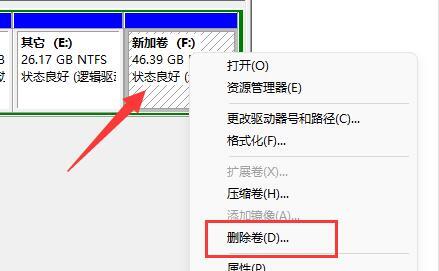
4、接下来我们在弹窗之中选中“是”确认删除卷;
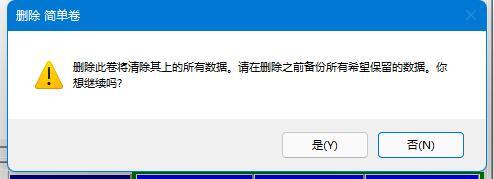
5、再删除之后我们就可以发现原有分区变为可用空间了;
6、然后我们再选中另一个需要合并的分区,点击“扩展卷”;
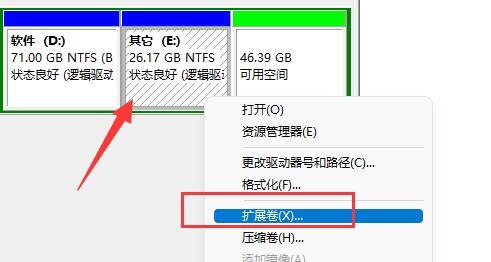
7、在其中选中想要合并的空间,单击“下一页”;
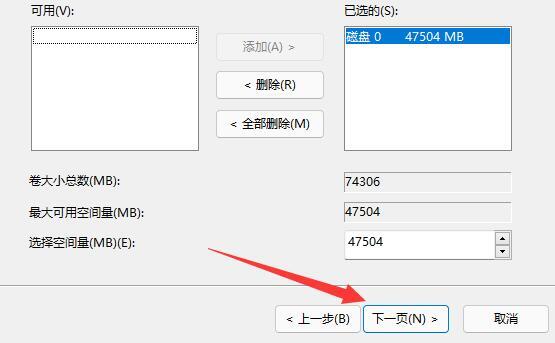
8、最后点击“完成”就可以发现分区合并完成啦(只有相邻的两个分区才可以合并)。
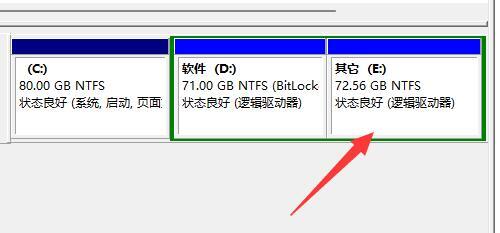
以上介绍的内容就是关于Win11系统硬盘分区合并的具体操作方法,不知道大家学会了没有,如果你也遇到了这样的问题的话可以按照小编的方法自己尝试一下,希望可以帮助大家解决问题,谢谢!!!想要了解更多的Windows11技巧请关注Win10本站~~~~